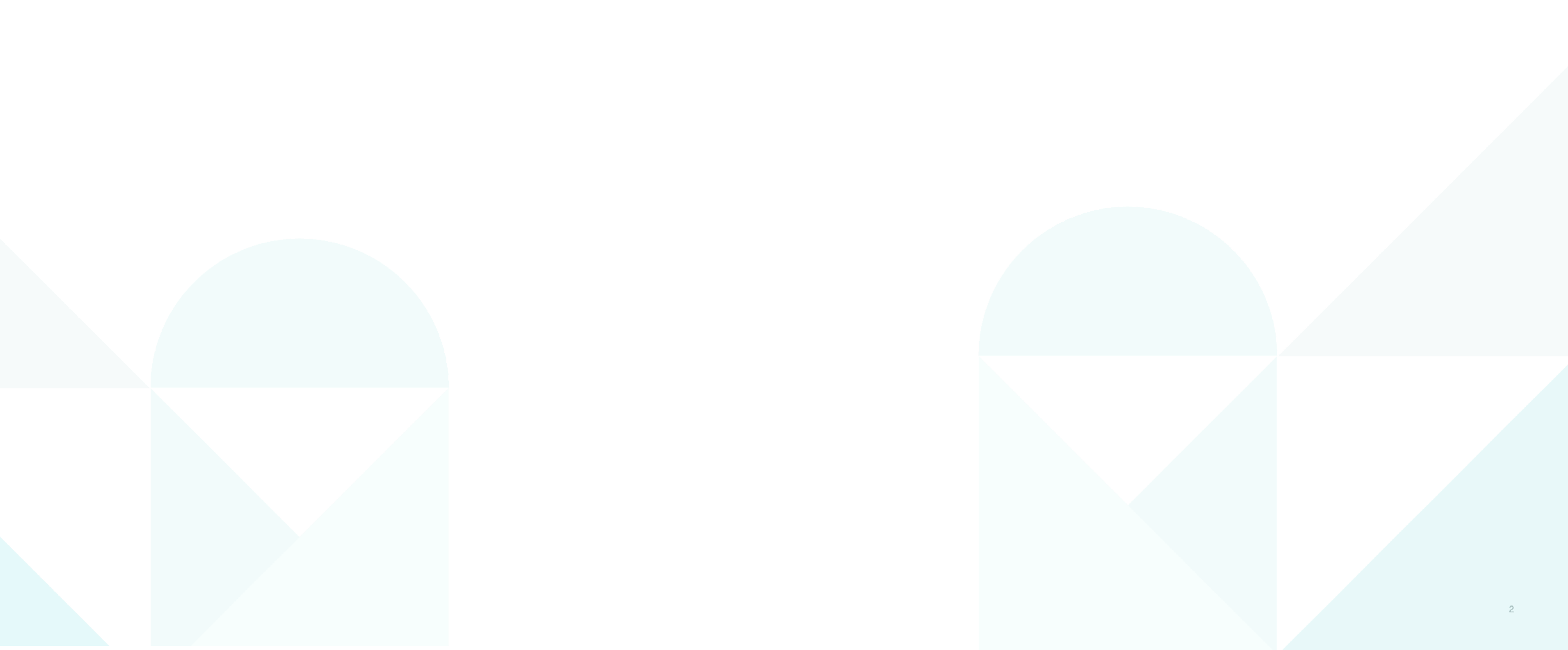Online Banking FAQs

What information is required to register for OTIS Online?
You will need your account number, Social Security Number, birth date and your mother’s maiden name. The Credit Union will also need to have a current email address on file as you will need to validate your registration by clicking a link that will be included in an authentication email. If you are unsure as to whether we have a current email address and your mother’s maiden name on file, please feel free to contact the Credit Union to verify this information.
Can I use the OTIS Mobile app?
You can download the OTIS Mobile app in either the iTunes Store or in the Google Play Store depending on what kind of phone you have. It is important to note that you will first need to register for OTIS Online. Once registered for OTIS Online, you will use your OTIS Online username and password to log into the OTIS Mobile app.
What if the joint on my account wants to log in?
Great question! With OTIS Online, joint owners and loan co-applicants can create their own separate usernames and passwords. They will have the ability to see everything that corresponds to their financial relationship at the Credit Union. Meaning, if you are a co-applicant on a loan, you will only see that loan.
As a joint owner can I see eStatements?
If the Primary Member signs the appropriate paperwork at the Credit Union, access to e-Statements can be granted to joint owners.
I forgot my password. Now what?
Sign in on a web browser with your username. On the page that you see you picture and phrase, click “I forgot my password”. You will have to answer Personal or Business, then Social Security, account number and your birth date. You will then receive an email containing a link to change your password.
I’m logged into OTIS Online, but I don’t see all my share and/or loan accounts.
With OTIS Online, our members have the ability to control what they see themselves with the “Link Member Account” feature. If you have another account, are a joint on another account, or a co-applicant on a loan under a different account, you can link them yourself to see them in the “Overview” or within the “Transfers” screen.
What if I want to transfer money to another account, but I don’t want to or can’t link it?
Transferring to another member can be done with “Member-to-Member” in the “Transfer” option. If you select “Another Member” in the second column of the “Transfer” screen, the third column will have you enter the account number, confirm it, and enter the last name on the account and the Share or Loan ID if you know it. For convenience, you have the option to save this information for future use.
I don’t see the accounts I linked in OTIS Online when I make a transfer in the OTIS Mobile App–why?
For the time being, you will not see these accounts in OTIS Mobile, but you can still transfer funds to another account. In the “Transfer” screen, when you select the “To Account” option, at the bottom of the list of “Shares and Loans”, there are two options – “Another Member’s Share” and “Another Member’s Loan”. If you select one of these options, you will be prompted to enter the account number, the Share or Loan ID, and the member’s last name.
A second option is called Mobile Optimized. All you need to do is log in to OTIS Online from a browser like Safari or Google on you mobile device and the site will adjust to the size of your screen. You will have all the options you have available on a regular computer.
How do delete my account from OTIS Online/Mobile Banking?
Please call our Member Service department at (207) 897-0900 option 4 or fill out our online contact form at https://www.otisfcu.coop/contact-us/. (Please do not include any sensitive information in your message (e.g., SSN, account number.)
After closing your OTIS Online account, you will not be able to access your account information online. Upon written request, you will have the ability to access archived account statements for at least seven (7) years from the date of account closure.
Can I set up Online Bill Pay?
Yes, Online Bill Pay is available to OTIS members.
Do I need a special account for Online Bill Pay?
If you have a checking account with OTIS, you are all set to sign up for Online Bill Pay.
There are some areas that should open a drop-down menu, but I can’t figure out how to see the information.
This is definitely new to the eyes, but there are navigation arrows that will expand and collapse menu items.
Can I set up eAlerts in OTIS Online?
Yes! With over a dozen eAlerts available, you can set up the ones you like. There are also two new eAlerts offered to assist with monitoring your account for debit and credit card authorizations. We encourage you to check these out and set them up!
Can I view check images of my checks that have cleared?
Yes, you are able to view check images. Simply click on the transaction within your history and click on “Check Images” icon. Your image will appear, and you will have the option to print or close the box.
Can I download transactions to Quicken?
Yes, you are able to view check images. Simply click on the transaction within your history and click on “Check Images” icon. Your image will appear, and you will have the option to print or close the box.Yes, this feature is still available. You can set it up in Quicken or you can export from the overview page in OTIS Online, and then import it to quicken.
Can I send a secure message to the Credit Union?
Yes, you can. There is a “Messages” menu option that you can use to create and view messages. In fact, if you lose your debit or credit card, under the “To:” drop-down, there is an option for “Card Lost or Stolen” – feel free to send us a message letting us know which card has been lost or stolen and we will send you an immediate reply with the telephone number to call to report it lost or stolen.
Helpful Online Banking Tips
- Is your “Overview” screen cluttered? You have the ability to hide shares and loans that you don’t need to see each time you log into OTIS Online. Click on the “Edit Hidden Accounts” option on the right hand side of the “Overview” and you will be able to manage which ones you would like to see going forward.
- Do you have a preference on the order in which you see your shares and loans? You have the ability to drag and drop your shares and loans so you can see them in the order that you want. For example, maybe you always want to see your Share Draft first – put your cursor to the left of the box of the Share or Loan ID until you see the “Move Arrow” icon – and from here you can drag the box to the spot you would like to see it.
- You can add notes and images to specific transactions when looking at your history. You can even search for specific transactions or on the notes you add.
- Use the “Settings” option on the menu bar to update your address, email and phone number. Navigate through the different submenus within “Settings” to see all of the options available to you.
- Rename your shares to better organize them for you. Is that All Purpose Club really for a special vacation that you are saving up for? Click on it in the “Overview” screen, click on the pencil next to All Purpose Club, and feel free to rename it to something unique to you.
- You can even open a club within OTIS Online. There isn’t a need to make a special trip to the Credit Union anymore to open that rainy day club or holiday club.
- Click “Apply for a Loan” to fill out a loan application for your next loan!